Переустановка OS Windows
Нам потребуются:
- Флешка объемом не менее 8 Гб
- Исправный ПК или ноутбук
Создание установочной флэшки
Внимание! Ввиду блокировки возможности использования некоторых сервисов microsoft с российских ip, запись установочного образа необходимо производить иначе, инструкция доступна по ссылке.
После записи образа установку продолжать по этой инструкции с шага "Начало установки"
Первым шагом в переустановке ОС является создание загрузочной флэшки путем записи необходимых для установки файлов на накопитель.
Для этого необходимо скачать специализированную программу по ссылке.
Заранее сохраните всю важную информацию, так как при записи установочных файлов windows накопитель будет отформатирован, все находящиеся на нем файлы будут удалены.
Для этого необходимо скачать специализированную программу по ссылке.
Заранее сохраните всю важную информацию, так как при записи установочных файлов windows накопитель будет отформатирован, все находящиеся на нем файлы будут удалены.
Запустите скаченную программу предварительно подключив флэшку к используемому устройству и следуйте инструкциям на изображениях ниже:
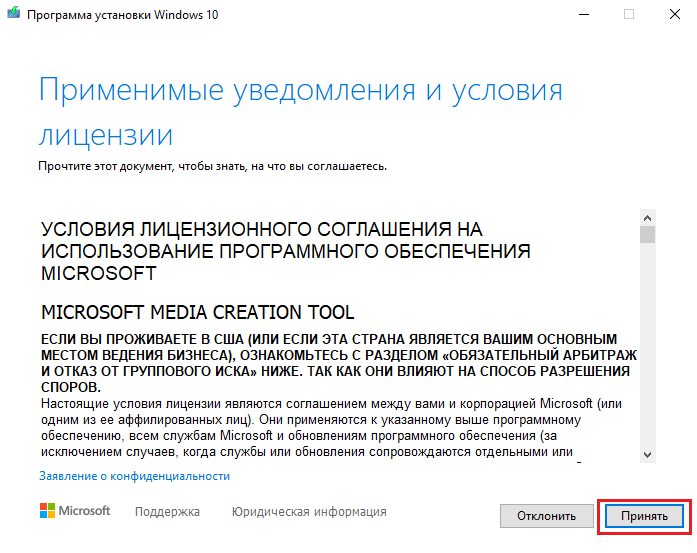
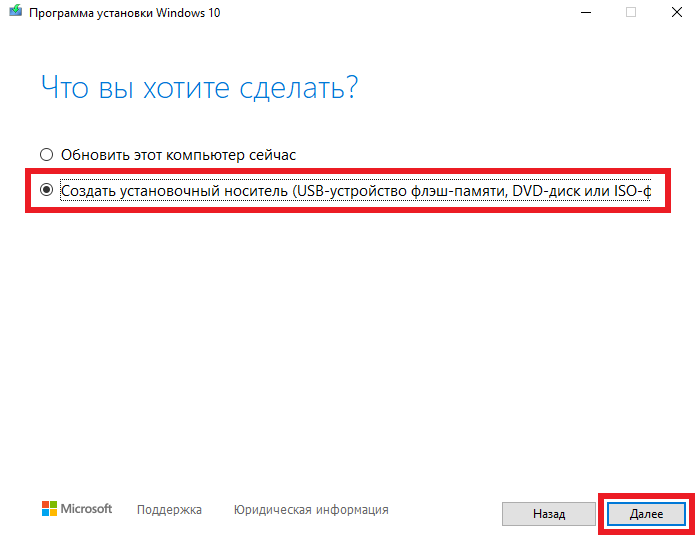
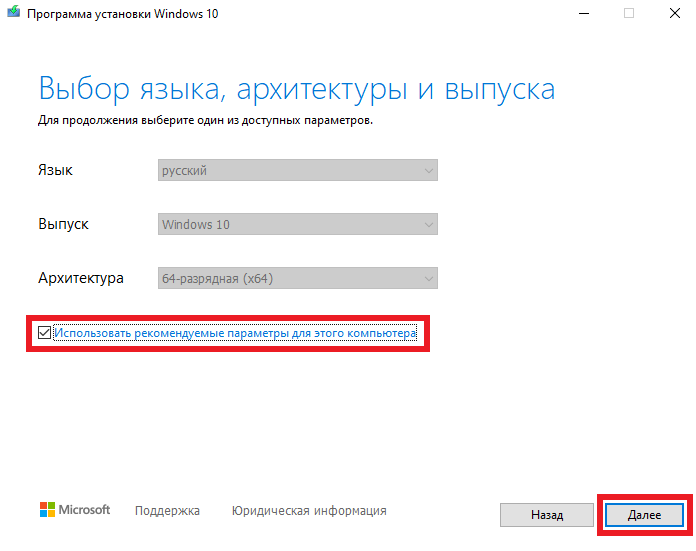
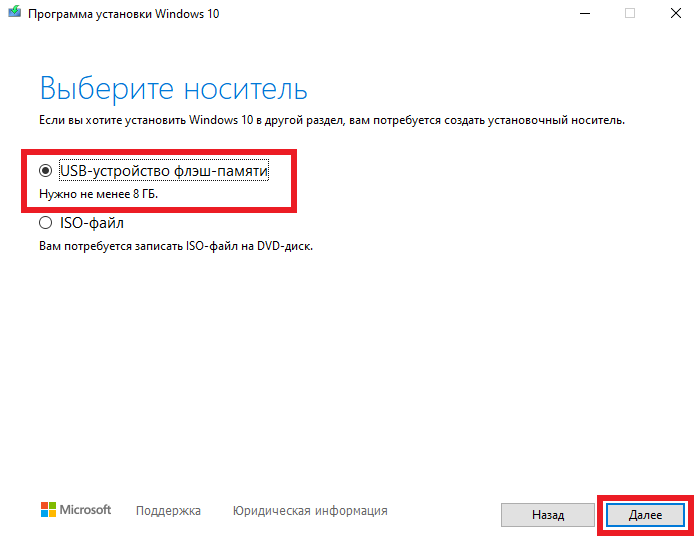
На данном этапе нам необходимо выбрать устройство на которое будет производиться запись установочных файлов windows. Буква и имя диска может отличаться и зависит от количества накопителей подключенных к компьютеру.
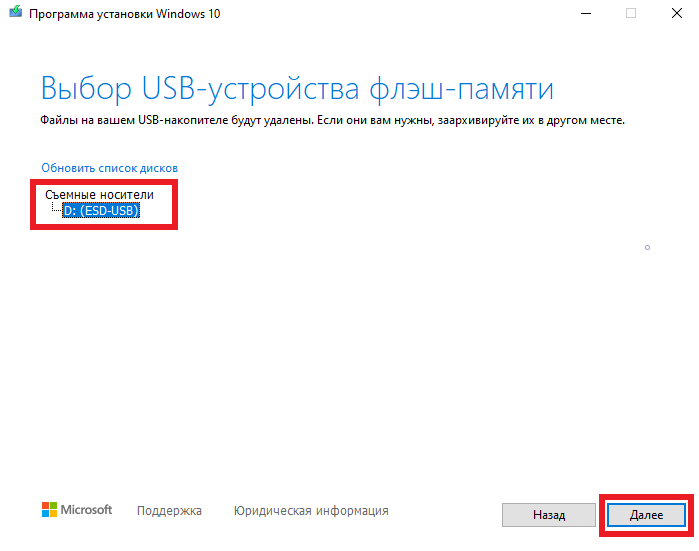
После этого начнется процесс записи установочных файлов на накопитель, по его окончанию вы увидите следующее окно:
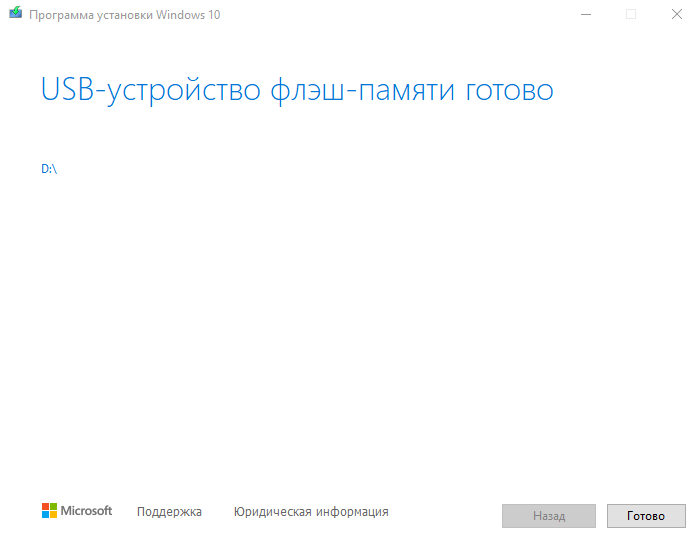
Также, в качестве дополнительного шага, рекомендуем вам поместить в корень приготовленной нами флэшки файл доступный для скачивания по ссылке. В данном файле находится конфигурация, которую windows будет использовать при установке, это упростит процесс установки и настройки операционной системы.
Начало установки
На данном этапе нам необходимо указать компьютеру созданную нами флэшку как загрузочное устройство, в противном случае ПК будет каждый раз при включении загружать уже установленную в данный момент систему. Для этого существует несколько способов, рассмотрим самый простой и часто-применяемый из них.
- В процессе включения компьютера многократно и часто, на сколько позволяет скорость, нажимаем клавишу в зависимости от производителя вашей материнской платы:
MSI - f11
GIGABYTE - f12
ASUS - f8
ASROCK - f11
- В открывшемся меню выбираем наш флеш-накопитель и нажимаем Enter
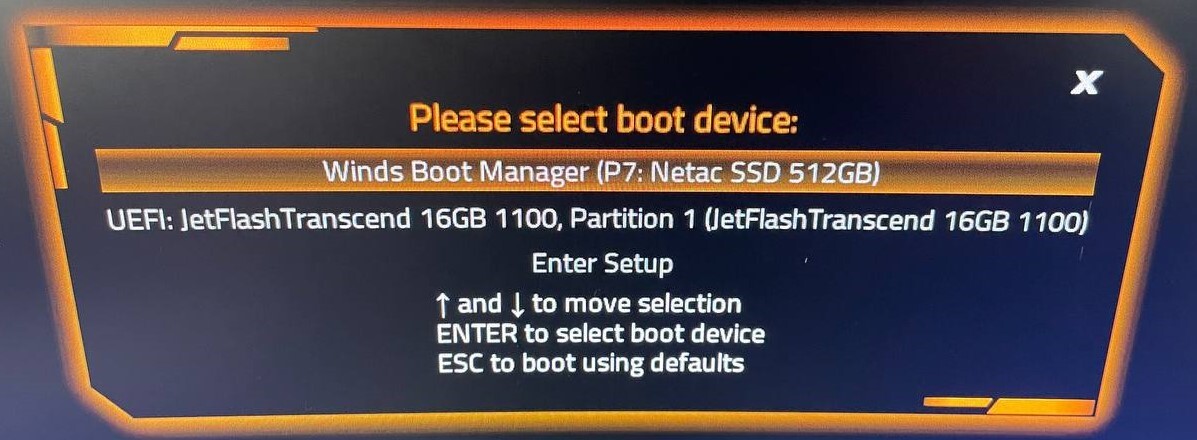
Если все было сделано правильно, после недолгой загрузки, вы увидите окно установщика операционной системы.
Установка ОС
В случае если дополнительный шаг с добавлением файла конфигурации был выполнен единственным необходимым действием будет форматирование и выбор диска на который будет установлена операционная система:
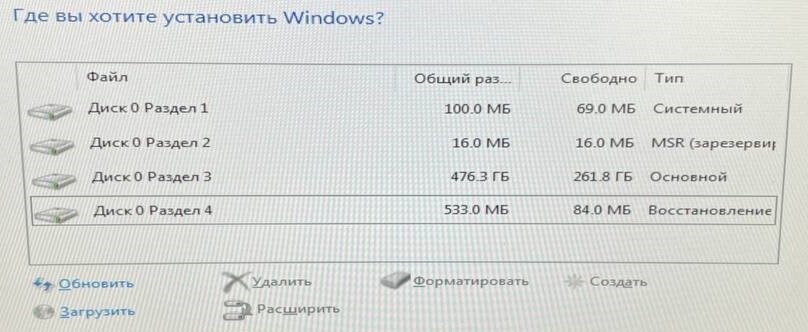
Конкретно в нашем случае в ПК имеется один накопитель разбитый на четыре раздела. В случае если в вашей конфигурации больше одного накопителя - дисков будет несколько. Важно установить на каком из дисков в данный момент установлена система, обычно это можно понять по системному типу раздела и соответственно установить номер нужного нам диска.
Следующим шагом будет форматирование накопителя с установленной в данный момент ОС, для этого выберите каждый раздел на том диске куда в дальнейшем будет производиться установка и нажмите клавишу "удалить".
В конечном итоге пустой диск будет отображаться как "Незанятое пространство на диске №". Выберите данную строку и нажмите кнопку "Далее" в нижней правой части окна установки.
Готово! По завершению процесса установки ПК автоматически перезагрузится, после включения вы попадете в установленную операционную систему.
